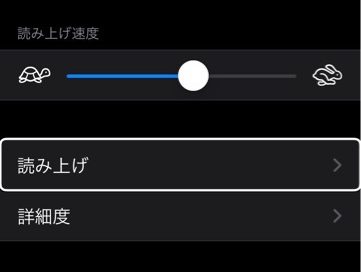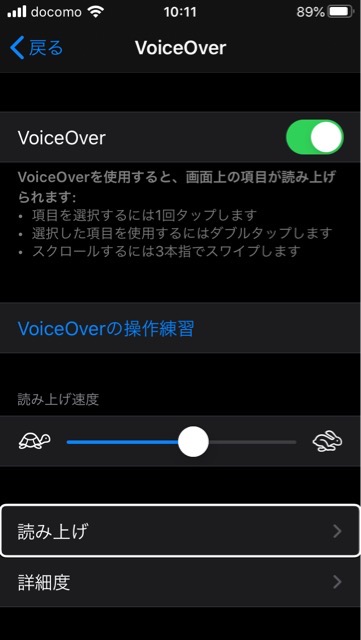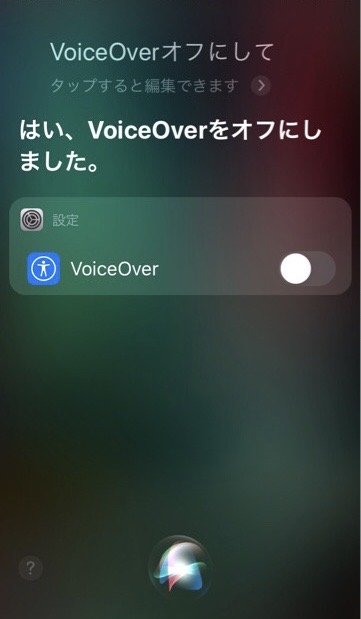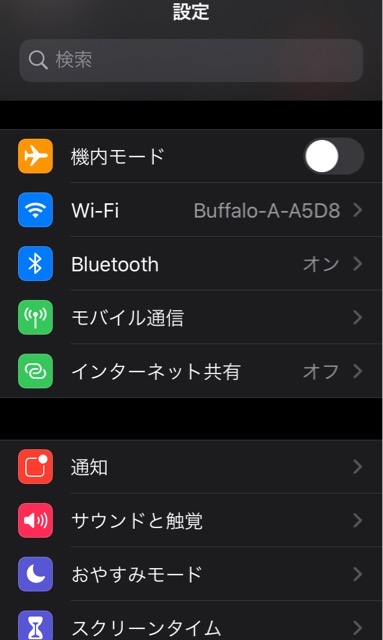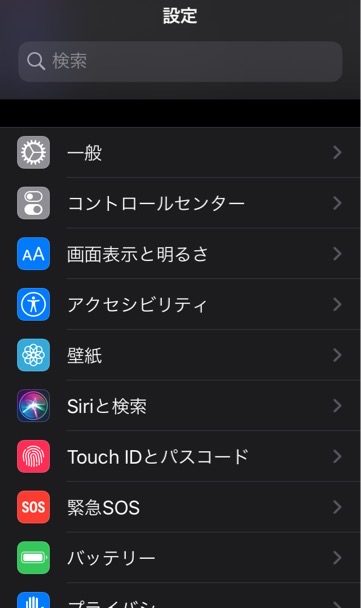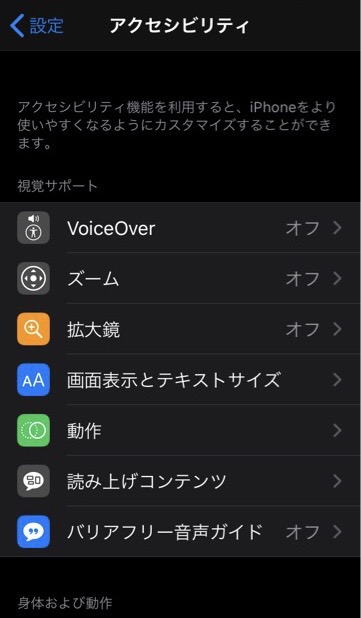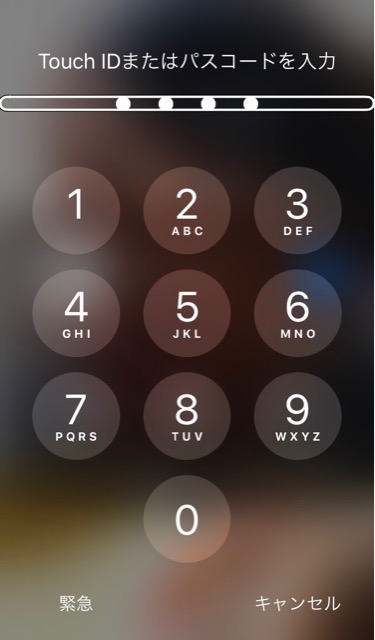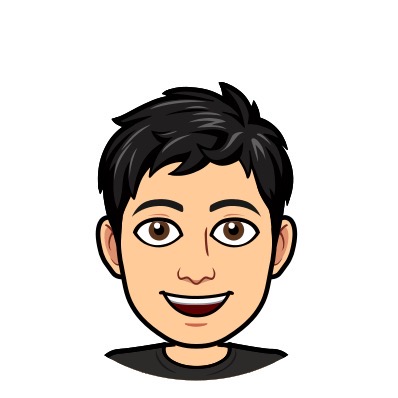
こんにちはなおパパ(@nao75719524)です。

iphone使ってたら画面に白い枠がでてきてうまく操作できない。
白い枠って下の画面みたいなやつ
今回はこの白い枠がでてきてしまい、白い枠をでない元どおりにする方法について書いていきます。
この記事をみにきている方はきっとこの白いVoiceoverの消し方ではなく単純にこの白い枠じゃまなんだよ〜操作がストレスって思っていて早く消したいですよね。
なのでVoiceOverとはについては書かずこの消し方だけババっとかきます。
siriを使って白い枠(VoiceOver)をオフにする
1番楽な方法はsiriを呼び出して白い枠(VoiceOver)の設定をオフにしてもらうことです。
やり方は
①ホームボタン長押し
②Siriが「ご用件はなんですか?」と聞いてきます。
③「ボイスオーバー」をオフにしてと言います。
④Siriが「ボイスオーバー」をオフにしてくれます。画像参照
これで白い枠は消えます。
Siriが使えない方は次のやり方を試してみてください。
設定からVoiceOverをオフにする
Siriが使えない場合は「設定」のアプリからVoiceOverをオフにしていきます。
①設定
②アクセシビリティ
③VoiceOverの設定をオフにする
これで白い枠は解除できます。
ちなみにVoiceOverがオンになっている場合は操作方法が変わっています。
通常はタップ1回でいけますよね。
VoiceOverがオンになっている場合は操作方法が違います。
まず操作を実行したいところを1度タップして白い枠を合わせます。
次にタップをトントンと2回やります。
この2回タップすることで操作実行になります。
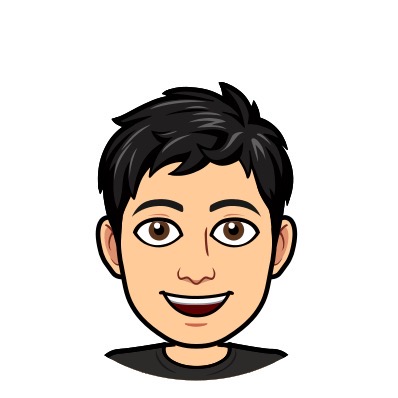
押してるのにアプリが開かないと困ってませんか。2回タップで実行です。
そもそもパスコードが入力できない方は
そもそもパスコードがひらけなくて困ってるんだ!という方向けに白い枠がでたときのパスコードの入力方法について書きます。

この状態になってパスコードが全然入らなくなっちゃう人多いですよね。
自分のパスコードは覚えているとおもうので、
①番号のところに白い枠を合わせるため1度タップ
②番号の所をぽんぽんと2回タップ
③これをパスコードの番号分繰り返す。
この方法で行けます。
パスコード間違えすぎて「このiphoneは使用できません」とでたら
パスコード間違えすぎて「このiphoneは使用できません」とでたら「itunesで初期化」するしかないです。
やりかたについてはAppleさんの公式ページのこちらを参照ください
本体に保存していたデータは消失してしまうので注意しましょう。
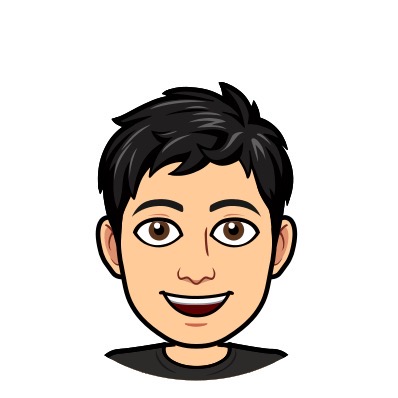
写真だけでも普段からGoogleフォトに保存しておくといいですよ。
VoiceOverについて知りたいって方はこちら
Googleフォトで写真をバックアップするやりかたについてはこちらの記事をどうぞ