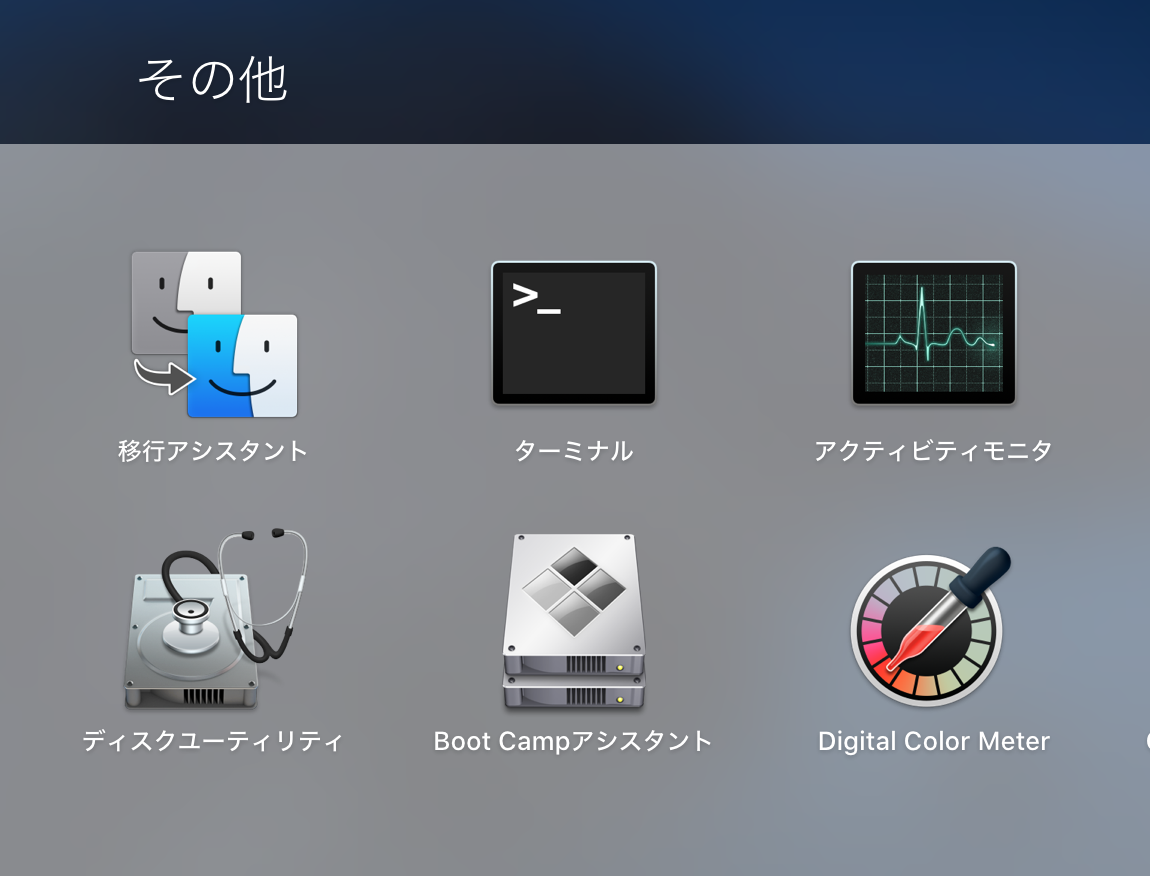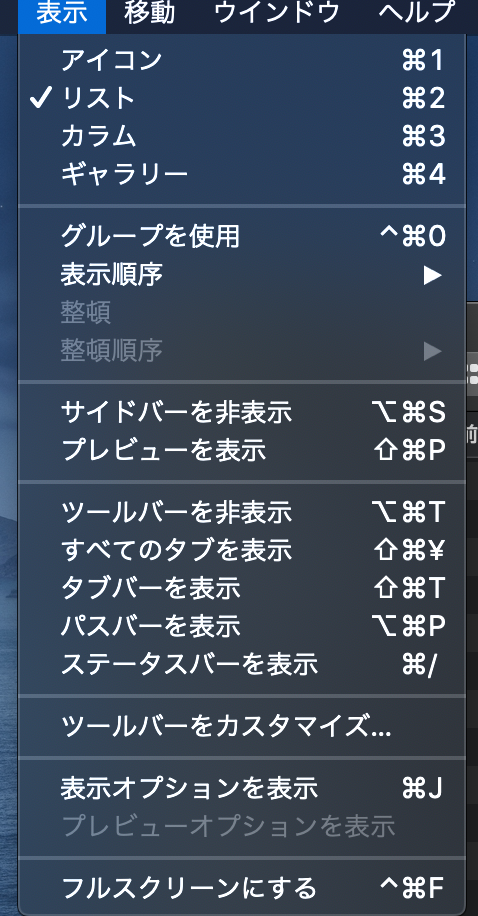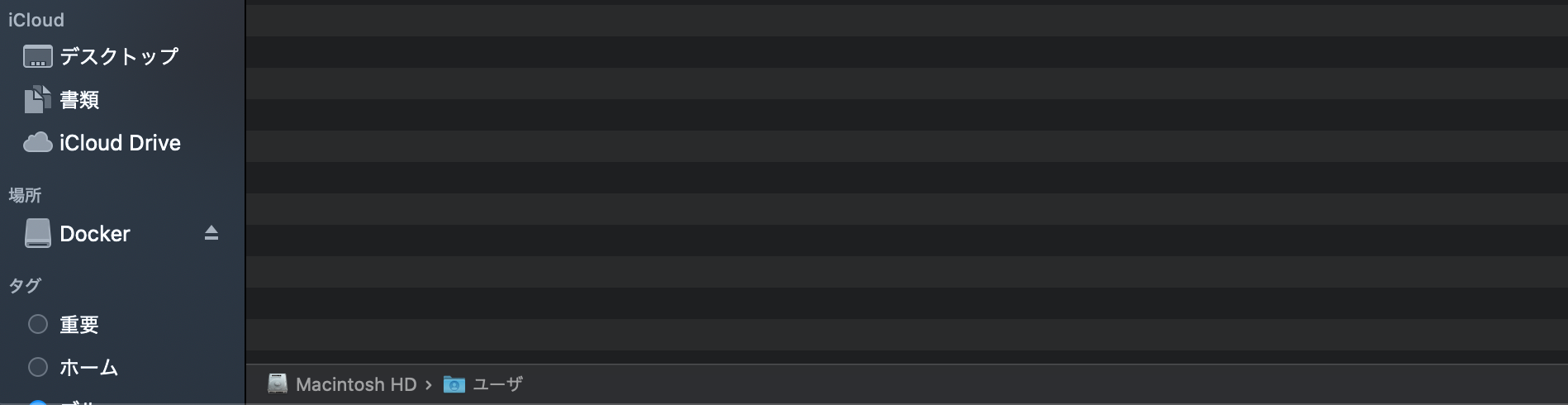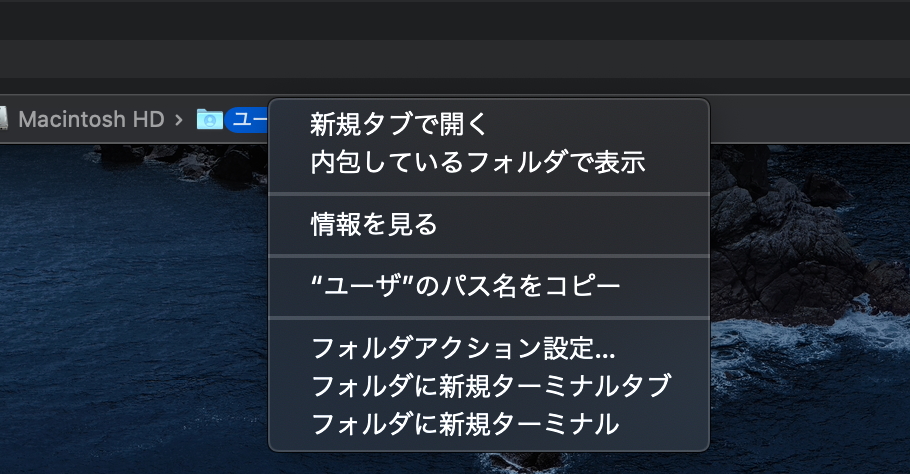どうも。なおパパです。
Macのファイルパスの表示方法について書きます。
先日MacでPythonの環境構築を暇だったのでやっていました。
その際、ターミナルに指定のパスを入力する必要がありました。
Windowsの場合だったら、フォルダの上の窓のところをクリックすればパスに切り替わります。
↓
ではMacの場合はどうするのか?というと、
結論を書くと
・画面左上の「表示」をクリック(Finderをクリックしたあと)
↓
・「パスバーを表示」をクリック
↓
「パスバーを表示」を押すと、画面の下のほうに表示されるようになります。
下の方にMachintosh HD > ユーザってのが表示されるようになりました。
パスをコピーしたい場合はこのアイコンのところにポインタをもっていき二本指でトラックパッドをタップします。
そうすると、”ユーザのパス名をコピー”を選べますのでこちらを押してください。
あとはターミナルを開いてコピーしたものをペーストすればOKです。
ターミナルっていうのは、真っ暗の画面のやつです
Macの
設定→その他→ターミナルってとこをクリックすると開けます。
環境構築をやっていると、ダウンロードしたファイルのパスを入力してくださいと、でてくることがあるんですね。
パスっていうのはファイル名を詳しく書いたやつです。
「ファイル名を貼り付ければいいんじゃないの?」
って思っていたんですが、だめなんですね。
ハガキを出すことを例にするとわかりやすいかも。
ハガキを出すときって送り先の人の名前を書いて終わりにしないですよね。
郵便番号、都道府県、市町村、建物名もかくじゃないですか。
そのように、ターミナルでファイルを指定するときはすごく丁寧に書いてあげないとだめってことなんです。
どこのフォルダのどの場所にあるのかという感じで書くのです。
一個一個打ち込んでいってもいいですが、入力間違いとかあるとやですし、パスが長いとしんどいので、コピペしましょう。
じゅあどこからコピペするかってなったとき今回の
・表示をクリック
↓
・パスバーの表示をクリック
↓
画面の下のほうに表示されるようになります。
が役に立ちます。
もちろん、Finderをクリックしているのが前提です。
FinderをクリックしないとMacの場合上に表示がうまくでなかったりしまうので気を付けましょう。
最後に
ターミナルを使う際はファイルパスは結構使うと思います。
私はMacでのファイルパスの見方がわからなかったので今回記事を作成しました。